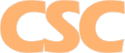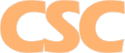Support Forum
Mail : Configuring Mozilla Thunderbird


Need another E-Mail account activated? E-Mail Us!
How do I configure Mozilla Thunderbird?
Step 1.
Load Thunderbird. If this is the first time you've used Thunderbird, you'll see the screen below (or you can click on the "Create New Account" from the menu if you already have existing accounts configured):
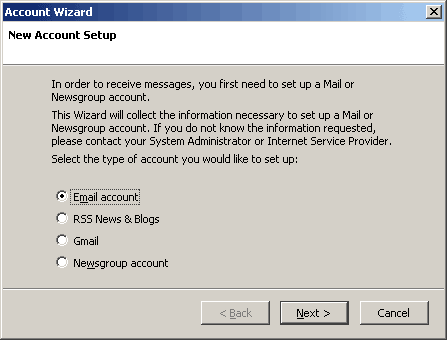
Step 2.
Enter your name and your e-mail address at the domain you have hosted with us:
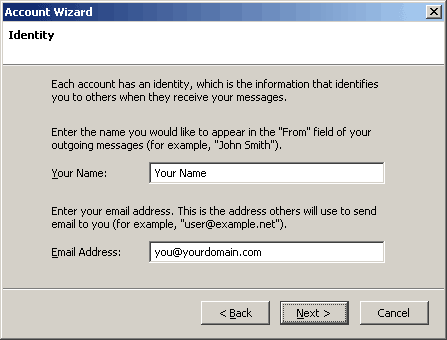
Step 3.
Select IMAP and enter mail.cscweb.net for your incoming and outgoing mail servers:
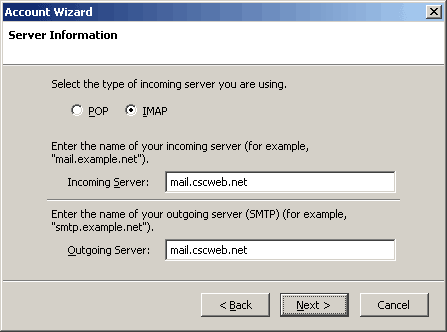
Step 4.
Enter your login name (usually of the form "pop#####"):
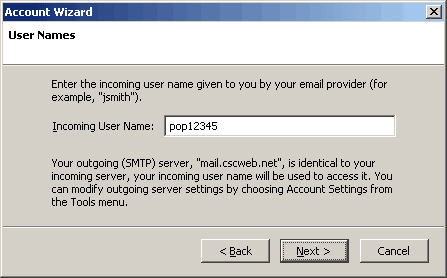
Step 5.
Enter an alternate nickname for your account (or just click "Next" to use the default):
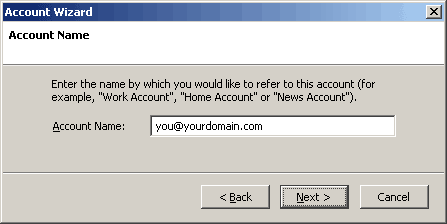
Step 6.
Confirm all details are correct:
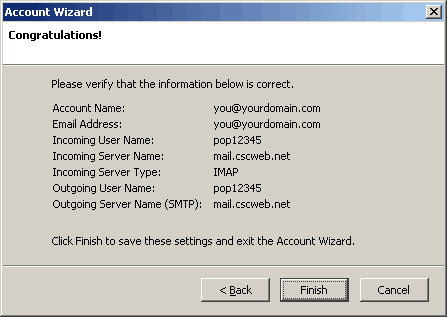
Step 7.
Enter your password (and select "Use Password Manager ..." for added convenience):
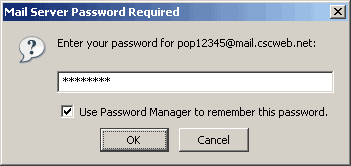
Step 8.
You'll also need to enable SMTP authentication and security settings - click on Tools / Account Settings:

Step 9.
Scoll down to "Outgoing Server" and click "Edit":
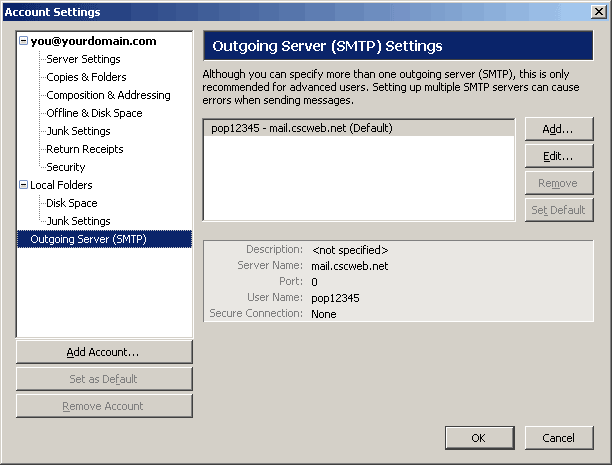
Step 10.
If you are using mail.cscweb.net, change the port to 587, make sure "Use name and password" is checked, and the "TLS" button is selected. The username will be the same login name you use to check e-mail (ie: pop#####):
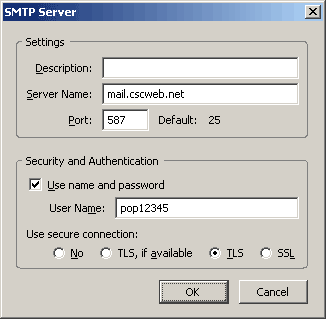
Return to E-Mail Help
|